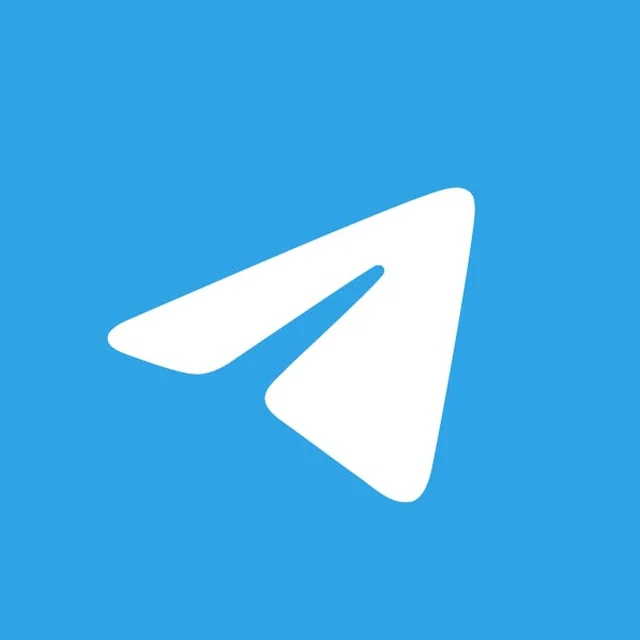TelegramдёӢиҪҪзҡ„ж–Ү件еңЁе“Ә MACпјҹ
еңЁMacдёҠпјҢTelegramдёӢиҪҪзҡ„ж–Ү件й»ҳи®ӨдҝқеӯҳеңЁвҖңдёӢиҪҪвҖқж–Ү件еӨ№дёӯгҖӮз”ЁжҲ·еҸҜд»ҘйҖҡиҝҮFinderжү“ејҖиҜҘж–Ү件еӨ№пјҢжҹҘзңӢдёӢиҪҪзҡ„ж–Ү件гҖӮеҰӮжһңйңҖиҰҒжӣҙж”№дёӢиҪҪдҪҚзҪ®пјҢеҸҜд»Ҙиҝӣе…ҘTelegramзҡ„вҖңи®ҫзҪ®вҖқ>вҖңж•°жҚ®е’ҢеӯҳеӮЁвҖқдёӯпјҢйҖүжӢ©иҮӘе®ҡд№үдёӢиҪҪи·Ҝеҫ„гҖӮ

TelegramдёӢиҪҪзҡ„ж–Ү件еңЁе“Ә MACпјҹ
Telegramж–Ү件дёӢиҪҪзҡ„еҹәжң¬дҪҚзҪ®
- й»ҳи®ӨдёӢиҪҪж–Ү件еӨ№: еңЁMacдёҠпјҢTelegramдёӢиҪҪзҡ„ж–Ү件йҖҡеёёдјҡиў«дҝқеӯҳеңЁй»ҳи®Өзҡ„вҖңдёӢиҪҪвҖқж–Ү件еӨ№дёӯгҖӮиҝҷдёӘж–Ү件еӨ№жҳҜmacOSзі»з»ҹдёӯеёёи§Ғзҡ„й»ҳи®ӨдҪҚзҪ®пјҢжүҖжңүйҖҡиҝҮTelegramдёӢиҪҪзҡ„ж–Ү件пјҢеҰӮеӣҫзүҮгҖҒи§Ҷйў‘гҖҒж–ҮжЎЈзӯүпјҢйғҪдјҡиў«еӯҳеӮЁеңЁжӯӨгҖӮ
- ж–Ү件зұ»еһӢдёҺеӯҳеӮЁ: ж №жҚ®ж–Ү件зұ»еһӢпјҢTelegramдјҡжҢүз…§зӣёеә”зҡ„ж јејҸеӯҳеӮЁдёӢиҪҪзҡ„еҶ…е®№гҖӮжҜ”еҰӮпјҢеӣҫзүҮе’Ңи§Ҷйў‘ж–Ү件йҖҡеёёзӣҙжҺҘеӯҳж”ҫеңЁвҖңдёӢиҪҪвҖқж–Ү件еӨ№дёӯпјҢиҖҢж–ҮжЎЈжҲ–е…¶д»–зұ»еһӢзҡ„ж–Ү件еҸҜиғҪдјҡеӯҳж”ҫеңЁеӯҗж–Ү件еӨ№еҶ…гҖӮ
- и®ҝй—®й»ҳи®Өи·Ҝеҫ„: жү“ејҖFinderпјҢеңЁе·Ұдҫ§йқўжқҝдёӯжүҫеҲ°вҖңдёӢиҪҪвҖқж–Ү件еӨ№пјҢжүҖжңүдҪ д»ҺTelegramдёӢиҪҪзҡ„ж–Ү件йғҪдјҡжҳҫзӨәеңЁиҝҷдёӘж–Ү件еӨ№еҶ…гҖӮ
еңЁMacдёҠжҹҘзңӢдёӢиҪҪж–Ү件зҡ„й»ҳи®Өи·Ҝеҫ„
- FinderдёӯжҹҘзңӢдёӢиҪҪж–Ү件: иҰҒжҹҘзңӢTelegramдёӢиҪҪзҡ„ж–Ү件пјҢжү“ејҖMacзҡ„вҖңFinderвҖқеә”з”ЁпјҢе·Ұдҫ§еҜјиҲӘж ҸдёӯдјҡжңүдёҖдёӘвҖңдёӢиҪҪвҖқж–Ү件еӨ№гҖӮдҪ еҸҜд»ҘзӮ№еҮ»иҝҷдёӘж–Ү件еӨ№жҹҘзңӢжүҖжңүдёӢиҪҪзҡ„ж–Ү件пјҢеҢ…жӢ¬д»ҺTelegramдёӯдёӢиҪҪзҡ„ж–Ү件гҖӮ
- еҝ«йҖҹе®ҡдҪҚдёӢиҪҪж–Ү件: еҰӮжһңдҪ зҹҘйҒ“ж–Ү件еҗҚжҲ–ж–Ү件зұ»еһӢпјҢеҸҜд»ҘеңЁFinderзӘ—еҸЈзҡ„жҗңзҙўж ҸдёӯзӣҙжҺҘжҗңзҙўж–Ү件еҗҚжҲ–ж–Ү件зұ»еһӢпјҲеҰӮвҖң.jpgвҖқгҖҒвҖң.mp4вҖқзӯүпјүпјҢиҝҷж ·иғҪжӣҙеҝ«йҖҹең°жүҫеҲ°TelegramдёӢиҪҪзҡ„ж–Ү件гҖӮ
- жҹҘзңӢж–Ү件зҡ„е®Ңж•ҙи·Ҝеҫ„: еңЁвҖңFinderвҖқдёӯйҖүдёӯдёҖдёӘж–Ү件并еҸіеҮ»йҖүжӢ©вҖңжҳҫзӨәз®Җд»ӢвҖқеҸҜд»ҘжҹҘзңӢж–Ү件зҡ„е®Ңж•ҙи·Ҝеҫ„гҖӮеҰӮжһңдҪ еёҢжңӣ移еҠЁж–Ү件еҲ°е…¶д»–дҪҚзҪ®пјҢеҸҜд»ҘзӣҙжҺҘжӢ–еҠЁж–Ү件еҲ°зӣ®ж Үж–Ү件еӨ№гҖӮ
еҰӮдҪ•з®ЎзҗҶTelegramдёӢиҪҪзҡ„ж–Ү件еӯҳеӮЁдҪҚзҪ®
- жӣҙж”№дёӢиҪҪи·Ҝеҫ„: еҰӮжһңдҪ еёҢжңӣе°ҶTelegramдёӢиҪҪзҡ„ж–Ү件дҝқеӯҳеҲ°дёҚеҗҢзҡ„ж–Ү件еӨ№пјҢеҸҜд»ҘеңЁTelegramи®ҫзҪ®дёӯи°ғж•ҙдёӢиҪҪи·Ҝеҫ„гҖӮжү“ејҖTelegramеә”з”ЁпјҢиҝӣе…ҘвҖңи®ҫзҪ®вҖқ>вҖңй«ҳзә§вҖқ>вҖңж–Ү件管зҗҶвҖқпјҢеңЁиҝҷйҮҢдҪ еҸҜд»Ҙжӣҙж”№й»ҳи®Өзҡ„ж–Ү件еӯҳеӮЁдҪҚзҪ®гҖӮ
- з®ЎзҗҶж–Ү件еӨ№з»“жһ„: дҪ еҸҜд»ҘеҲӣе»әдёҚеҗҢзҡ„ж–Ү件еӨ№жқҘеҲҶзұ»з®ЎзҗҶTelegramдёӢиҪҪзҡ„ж–Ү件гҖӮдҫӢеҰӮпјҢеҲӣе»әвҖңи§Ҷйў‘вҖқгҖҒвҖңеӣҫзүҮвҖқгҖҒвҖңж–ҮжЎЈвҖқзӯүж–Ү件еӨ№пјҢ然еҗҺеңЁдёӢиҪҪж—¶йҖүжӢ©е°Ҷзӣёеә”зұ»еһӢзҡ„ж–Ү件дҝқеӯҳеҲ°жҢҮе®ҡзҡ„ж–Ү件еӨ№еҶ…гҖӮ
- дҪҝ用第дёүж–№е·Ҙе…·з®ЎзҗҶдёӢиҪҪ: еҰӮжһңдҪ еёҢжңӣеҜ№дёӢиҪҪзҡ„ж–Ү件иҝӣиЎҢжӣҙй«ҳзә§зҡ„з®ЎзҗҶпјҢеҸҜд»ҘиҖғиҷ‘дҪҝз”ЁmacOSзҡ„第дёүж–№ж–Ү件管зҗҶе·Ҙе…·пјҲеҰӮCleanMyMacгҖҒDisk DrillзӯүпјүпјҢиҝҷдәӣе·Ҙе…·еҸҜд»Ҙеё®еҠ©дҪ жӣҙж–№дҫҝең°жё…зҗҶе’Ңз®ЎзҗҶдёӢиҪҪзҡ„ж–Ү件гҖӮ
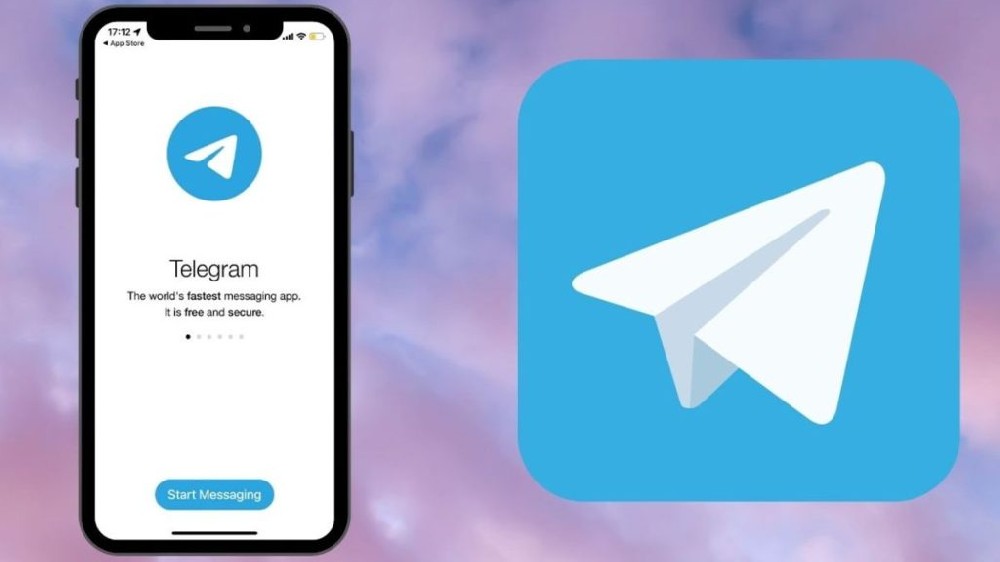
еҰӮдҪ•жҹҘжүҫTelegramдёӢиҪҪж–Ү件еӨ№
й»ҳи®ӨдёӢиҪҪдҪҚзҪ®зҡ„ж–Ү件еӨ№
- й»ҳи®ӨдҪҚзҪ®: еңЁMacдёҠпјҢTelegramдёӢиҪҪзҡ„ж–Ү件йҖҡеёёдјҡдҝқеӯҳеңЁзі»з»ҹзҡ„вҖңдёӢиҪҪвҖқж–Ү件еӨ№дёӯгҖӮиҝҷдёӘж–Ү件еӨ№жҳҜmacOSзҡ„й»ҳи®ӨдёӢиҪҪдҪҚзҪ®пјҢжүҖжңүйҖҡиҝҮTelegramдёӢиҪҪзҡ„ж–Ү件пјҢеҰӮеӣҫзүҮгҖҒи§Ҷйў‘е’Ңж–ҮжЎЈпјҢйғҪе°Ҷиў«еӯҳеӮЁеңЁиҝҷйҮҢгҖӮ
- TelegramдёӢиҪҪзҡ„еӯҗж–Ү件еӨ№: еҰӮжһңдҪ дёӢиҪҪдәҶдёҚеҗҢзұ»еһӢзҡ„ж–Ү件пјҢTelegramеҸҜиғҪдјҡиҮӘеҠЁе°Ҷе®ғ们еҲҶзұ»еӯҳж”ҫеңЁеӯҗж–Ү件еӨ№дёӯпјҢдҪҶдёҖиҲ¬жғ…еҶөдёӢпјҢжүҖжңүж–Ү件йғҪдјҡзӣҙжҺҘж”ҫе…ҘвҖңдёӢиҪҪвҖқж–Ү件еӨ№гҖӮ
- и®ҝй—®и·Ҝеҫ„: жү“ејҖFinderпјҢйҖүжӢ©е·Ұдҫ§иҫ№ж Ҹдёӯзҡ„вҖңдёӢиҪҪвҖқж–Ү件еӨ№пјҢдҫҝеҸҜжҹҘзңӢд»ҺTelegramдёӢиҪҪзҡ„жүҖжңүж–Ү件гҖӮ
еңЁFinderдёӯеҝ«йҖҹжүҫеҲ°TelegramдёӢиҪҪзҡ„ж–Ү件
- жү“ејҖFinder: еңЁMacдёҠпјҢзӮ№еҮ»жЎҢйқўдёҠзҡ„Finderеӣҫж ҮпјҢжҲ–дҪҝз”Ёеҝ«жҚ·й”®вҖңCommand + NвҖқжү“ејҖж–°зӘ—еҸЈгҖӮ
- жҹҘзңӢдёӢиҪҪж–Ү件еӨ№: еңЁFinderе·Ұдҫ§йқўжқҝдёӯпјҢзӮ№еҮ»вҖңдёӢиҪҪвҖқйҖүйЎ№пјҢе®ғжҳҜMacзі»з»ҹдёӯзҡ„й»ҳи®Өж–Ү件дёӢиҪҪдҪҚзҪ®гҖӮдҪ е°ҶзңӢеҲ°жүҖжңүд»ҺTelegramдёӢиҪҪзҡ„ж–Ү件гҖӮ
- жҢүж–Ү件зұ»еһӢжҹҘзңӢ: еҰӮжһңдҪ зҡ„дёӢиҪҪж–Ү件иҫғеӨҡпјҢFinderдјҡиҮӘеҠЁжҢүзұ»еһӢпјҲеҰӮвҖңж–ҮжЎЈвҖқгҖҒвҖңеӣҫзүҮвҖқгҖҒвҖңи§Ҷйў‘вҖқзӯүпјүжҺ’еҲ—ж–Ү件пјҢж–№дҫҝдҪ жӣҙеҝ«ең°жүҫеҲ°йңҖиҰҒзҡ„ж–Ү件гҖӮ
жҗңзҙўдёӢиҪҪж–Ү件зҡ„ж–Ү件еҗҚжҲ–зұ»еһӢ
- дҪҝз”ЁFinderжҗңзҙўеҠҹиғҪ: еҰӮжһңдҪ зҹҘйҒ“ж–Ү件зҡ„еҗҚз§°жҲ–ж–Ү件зұ»еһӢпјҢеҸҜд»ҘеңЁFinderзӘ—еҸЈзҡ„еҸідёҠи§’дҪҝз”ЁжҗңзҙўжЎҶпјҢиҫ“е…Ҙж–Ү件еҗҚжҲ–зұ»еһӢпјҲеҰӮвҖң.jpgвҖқгҖҒвҖң.mp4вҖқпјүгҖӮFinderдјҡиҮӘеҠЁиҝҮж»Ө并жҳҫзӨәжүҖжңүеҢ№й…Қзҡ„ж–Ү件гҖӮ
- ж №жҚ®ж–Ү件зұ»еһӢзӯӣйҖү: еҰӮжһңдҪ зҹҘйҒ“ж–Ү件зҡ„зұ»еһӢпјҢдҫӢеҰӮеӣҫзүҮгҖҒи§Ҷйў‘жҲ–ж–ҮжЎЈпјҢеҸҜд»ҘеңЁжҗңзҙўж—¶ж·»еҠ ж–Ү件жү©еұ•еҗҚпјҲдҫӢеҰӮвҖң.jpgвҖқгҖҒвҖң.pdfвҖқзӯүпјүпјҢFinderе°ҶеҸӘжҳҫзӨәз¬ҰеҗҲжқЎд»¶зҡ„ж–Ү件гҖӮ
- жҢүж—ҘжңҹзӯӣйҖү: еҰӮжһңдҪ и®°еҫ—ж–Ү件зҡ„еӨ§иҮҙдёӢиҪҪж—¶й—ҙпјҢд№ҹеҸҜд»ҘеңЁFinderдёӯйҖүжӢ©жҢүж—ҘжңҹзӯӣйҖүж–Ү件гҖӮеҸӘйңҖеңЁжҗңзҙўз»“жһңдёӯйҖүжӢ©вҖңжҢүж—ҘжңҹвҖқжҺ’еәҸпјҢдҪ е°ұиғҪеҝ«йҖҹе®ҡдҪҚеҲ°жңҖиҝ‘дёӢиҪҪзҡ„ж–Ү件гҖӮ
еҰӮдҪ•жӣҙж”№TelegramдёӢиҪҪи·Ҝеҫ„
дҝ®ж”№TelegramдёӢиҪҪдҪҚзҪ®зҡ„ж–№жі•
- иҝӣе…ҘTelegramи®ҫзҪ®: жү“ејҖTelegramеә”з”ЁпјҢеңЁе·ҰдёҠи§’зӮ№еҮ»иҸңеҚ•жҢүй’®пјҲеңЁжүӢжңәдёҠжҳҜдёүжқЎжЁӘзәҝпјҢеңЁжЎҢйқўзүҲжҳҜи®ҫзҪ®еӣҫж ҮпјүпјҢ然еҗҺиҝӣе…ҘвҖңи®ҫзҪ®вҖқйЎөйқўгҖӮ
- и®ҝй—®й«ҳзә§и®ҫзҪ®: еңЁи®ҫзҪ®йЎөйқўдёӯпјҢжүҫеҲ°е№¶зӮ№еҮ»вҖңй«ҳзә§вҖқйҖүйЎ№гҖӮиҝҷжҳҜдҪ еҸҜд»Ҙи°ғж•ҙTelegramеә”з”ЁжӣҙеӨҡеҠҹиғҪзҡ„ең°ж–№пјҢеҢ…жӢ¬дёӢиҪҪи·Ҝеҫ„и®ҫзҪ®гҖӮ
- дҝ®ж”№дёӢиҪҪи·Ҝеҫ„: еңЁвҖңй«ҳзә§вҖқйЎөйқўдёӯпјҢжүҫеҲ°вҖңж–Ү件管зҗҶвҖқжҲ–вҖңдёӢиҪҪи®ҫзҪ®вҖқйҖүйЎ№гҖӮеңЁиҝҷйҮҢпјҢдҪ еҸҜд»ҘйҖүжӢ©жӣҙж”№Telegramй»ҳи®Өзҡ„дёӢиҪҪи·Ҝеҫ„пјҢе°ҶдёӢиҪҪзҡ„ж–Ү件дҝқеӯҳеҲ°дҪ жҢҮе®ҡзҡ„ж–Ү件еӨ№жҲ–е…¶д»–зЈҒзӣҳдҪҚзҪ®гҖӮ
еңЁTelegramи®ҫзҪ®дёӯи°ғж•ҙдёӢиҪҪи·Ҝеҫ„
- йҖүжӢ©дёӢиҪҪж–Ү件еӨ№: еңЁж–Ү件管зҗҶи®ҫзҪ®дёӯпјҢдҪ еҸҜд»ҘйҖүжӢ©дёҖдёӘж–°зҡ„ж–Ү件еӨ№дҪңдёәдёӢиҪҪдҪҚзҪ®гҖӮдҪ еҸҜд»ҘйҖҡиҝҮвҖңжөҸи§ҲвҖқжҢүй’®жүӢеҠЁйҖүжӢ©зӣ®ж Үж–Ү件еӨ№пјҢжҲ–иҖ…зӣҙжҺҘиҫ“е…Ҙи·Ҝеҫ„гҖӮ
- жӣҙж”№й»ҳи®ӨеӯҳеӮЁдҪҚзҪ®: еҰӮжһңдҪ еёҢжңӣжүҖжңүTelegramдёӢиҪҪзҡ„ж–Ү件йғҪдҝқеӯҳеңЁдёҖдёӘзү№е®ҡзҡ„зЎ¬зӣҳеҲҶеҢәпјҲдҫӢеҰӮеӨ–йғЁзЎ¬зӣҳжҲ–SDеҚЎпјүпјҢеҸҜд»ҘеңЁдёӢиҪҪи®ҫзҪ®дёӯйҖүжӢ©иҜҘзЎ¬зӣҳдҪҚзҪ®дҪңдёәй»ҳи®ӨеӯҳеӮЁи·Ҝеҫ„гҖӮ
- йҖүжӢ©дёҚеҗҢзұ»еһӢзҡ„ж–Ү件еӨ№: дҪ иҝҳеҸҜд»ҘйҖүжӢ©дёәдёҚеҗҢзұ»еһӢзҡ„ж–Ү件пјҲдҫӢеҰӮеӣҫзүҮгҖҒи§Ҷйў‘гҖҒж–ҮжЎЈпјүи®ҫзҪ®дёҚеҗҢзҡ„дёӢиҪҪи·Ҝеҫ„пјҢд»ҺиҖҢжӣҙеҘҪең°з®ЎзҗҶдёӢиҪҪеҶ…е®№гҖӮ
жӣҙж”№дёӢиҪҪи·Ҝеҫ„еҜ№еӯҳеӮЁз®ЎзҗҶзҡ„еҪұе“Қ
- дјҳеҢ–еӯҳеӮЁз©әй—ҙ: жӣҙж”№Telegramзҡ„дёӢиҪҪи·Ҝеҫ„еҸҜд»Ҙеё®еҠ©дҪ жӣҙеҘҪең°з®ЎзҗҶеӯҳеӮЁз©әй—ҙгҖӮеҰӮжһңдҪ зҡ„MacзЎ¬зӣҳз©әй—ҙжңүйҷҗпјҢдҪ еҸҜд»Ҙе°ҶдёӢиҪҪж–Ү件дҝқеӯҳеҲ°еӨ–йғЁзЎ¬зӣҳжҲ–е…¶д»–зЈҒзӣҳеҲҶеҢәпјҢйҒҝе…Қжң¬ең°еӯҳеӮЁж»ЎгҖӮ
- жӣҙй«ҳж•Ҳзҡ„ж–Ү件еҲҶзұ»: е°Ҷж–Ү件дёӢиҪҪеҲ°дё“й—Ёзҡ„ж–Ү件еӨ№дёӯпјҢеҸҜд»Ҙеё®еҠ©дҪ жӣҙжё…жҷ°ең°з»„з»Үе’Ңз®ЎзҗҶж–Ү件гҖӮдёҚеҗҢзұ»еһӢзҡ„ж–Ү件еҸҜд»ҘеӯҳеӮЁеңЁдёҚеҗҢзҡ„ж–Ү件еӨ№дёӯпјҢдҫҝдәҺжҹҘжүҫе’ҢеҲҶзұ»з®ЎзҗҶгҖӮ
- йҒҝе…ҚдёӢиҪҪж··д№ұ: й»ҳи®ӨдёӢиҪҪж–Ү件еӨ№дёӯзҡ„ж–Ү件дјҡйҡҸзқҖдёӢиҪҪеҶ…е®№зҡ„еўһеӨҡиҖҢеҸҳеҫ—жқӮд№ұж— з« пјҢйҖҡиҝҮжӣҙж”№дёӢиҪҪи·Ҝеҫ„пјҢдҪ еҸҜд»ҘдҝқжҢҒж–Ү件еӨ№зҡ„ж•ҙжҙҒпјҢзЎ®дҝқж–Ү件жҢүзұ»еһӢжҲ–йҮҚиҰҒжҖ§еӯҳеӮЁеңЁжҢҮе®ҡдҪҚзҪ®гҖӮ
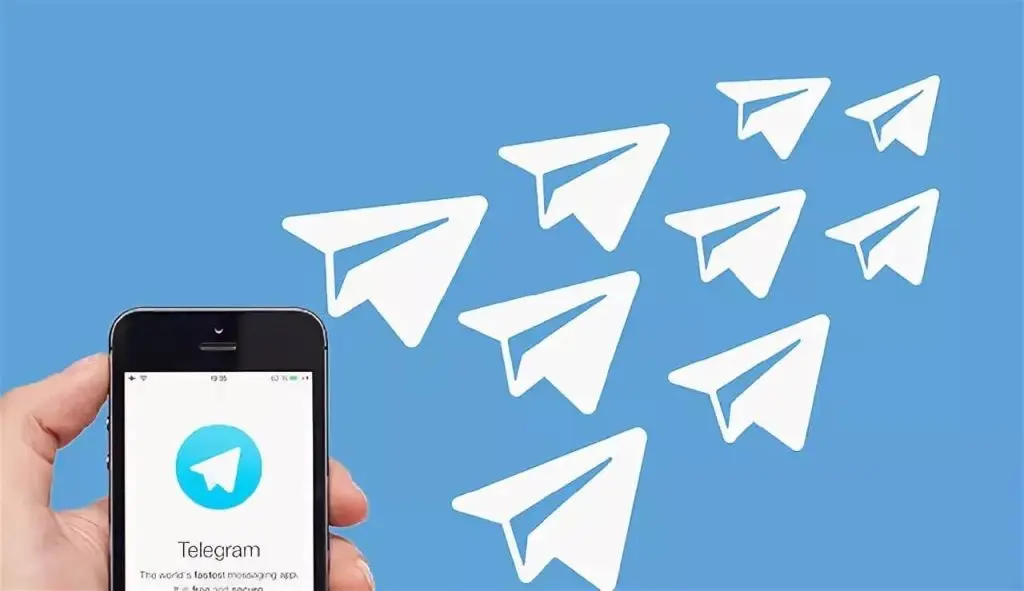
з®ЎзҗҶTelegramдёӢиҪҪж–Ү件зҡ„ж–Ү件еӨ№
е®ҡжңҹжё…зҗҶTelegramдёӢиҪҪзҡ„ж–Ү件
- е®ҡжңҹжё…зҗҶдёӢиҪҪж–Ү件: з”ұдәҺTelegramдёӢиҪҪзҡ„ж–Ү件еҸҜиғҪдјҡйҡҸзқҖж—¶й—ҙжҺЁз§»еҚ з”ЁиҫғеӨҡеӯҳеӮЁз©әй—ҙпјҢеӣ жӯӨе®ҡжңҹжё…зҗҶдёҚеҶҚйңҖиҰҒзҡ„ж–Ү件йқһеёёйҮҚиҰҒгҖӮдҪ еҸҜд»ҘжүӢеҠЁеҲ йҷӨдёҚеҶҚйңҖиҰҒзҡ„ж–Ү件пјҢд№ҹеҸҜд»ҘдҪҝз”ЁmacOSзҡ„жё…зҗҶе·Ҙе…·жқҘеё®еҠ©еҲ йҷӨдёҙж—¶ж–Ү件гҖӮ
- дҪҝз”ЁиҮӘеҠЁжё…зҗҶеҠҹиғҪ: еңЁTelegramзҡ„и®ҫзҪ®дёӯпјҢеҸҜд»ҘеҗҜз”ЁвҖңиҮӘеҠЁжё…зҗҶвҖқеҠҹиғҪпјҢе®ҡжңҹеҲ йҷӨдёӢиҪҪж–Ү件дёӯзҡ„ж—§ж–Ү件пјҢе°Өе…¶жҳҜеӨ§ж–Ү件жҲ–й•ҝж—¶й—ҙжңӘжҹҘзңӢзҡ„ж–Ү件пјҢд»ҘйҮҠж”ҫеӯҳеӮЁз©әй—ҙгҖӮ
- жЈҖжҹҘж–Ү件еӨ§е°Ҹ: еңЁеҲ йҷӨж–Ү件д№ӢеүҚпјҢе…ҲжЈҖжҹҘж–Ү件зҡ„еӨ§е°ҸпјҢйҖүжӢ©йӮЈдәӣеҚ з”ЁеӯҳеӮЁз©әй—ҙиҫғеӨ§зҡ„ж–Ү件иҝӣиЎҢеҲ йҷӨпјҢзЎ®дҝқдҪ зҡ„зЎ¬зӣҳжҲ–и®ҫеӨҮзҡ„еӯҳеӮЁз©әй—ҙдҝқжҢҒе……и¶ігҖӮ
еҲҶзұ»з®ЎзҗҶTelegramж–Ү件еӨ№дёӯзҡ„ж–Ү件
- еҲӣе»әдёҚеҗҢзҡ„ж–Ү件еӨ№: дёәдәҶжӣҙеҘҪең°з®ЎзҗҶдёӢиҪҪзҡ„ж–Ү件пјҢеҸҜд»ҘеңЁTelegramдёӢиҪҪж–Ү件еӨ№дёӯеҲӣе»әеӨҡдёӘеӯҗж–Ү件еӨ№пјҢжҢүз…§ж–Ү件зұ»еһӢжҲ–йЎ№зӣ®иҝӣиЎҢеҲҶзұ»гҖӮдҫӢеҰӮпјҢеҲӣе»әвҖңеӣҫзүҮвҖқгҖҒвҖңи§Ҷйў‘вҖқгҖҒвҖңж–ҮжЎЈвҖқж–Ү件еӨ№пјҢе°Ҷзӣёеә”зұ»еһӢзҡ„ж–Ү件еҲҶзұ»еӯҳж”ҫгҖӮ
- жҢүз”ЁйҖ”еҲҶзұ»: йҷӨдәҶжҢүз…§ж–Ү件зұ»еһӢеҲҶзұ»пјҢдҪ иҝҳеҸҜд»Ҙж №жҚ®ж–Ү件зҡ„з”ЁйҖ”иҝӣиЎҢеҲҶзұ»гҖӮдҫӢеҰӮпјҢеҸҜд»ҘеҲӣе»әвҖңе·ҘдҪңж–Ү件вҖқгҖҒвҖңеӯҰд№ иө„ж–ҷвҖқгҖҒвҖңдёӘдәәз…§зүҮвҖқж–Ү件еӨ№пјҢж–№дҫҝдҪ ж №жҚ®дёҚеҗҢйңҖжұӮеҝ«йҖҹжүҫеҲ°ж–Ү件гҖӮ
- е®ҡжңҹж•ҙзҗҶж–Ү件еӨ№: е®ҡжңҹжЈҖжҹҘ并ж•ҙзҗҶдёӢиҪҪж–Ү件еӨ№дёӯзҡ„еҶ…е®№гҖӮе°Ҷж–Ү件жҢүж—¶й—ҙжҲ–йҮҚиҰҒжҖ§жҺ’еәҸпјҢеҲ йҷӨдёҚеҝ…иҰҒзҡ„ж–Ү件пјҢйҒҝе…Қж–Ү件еӨ№еҶ…е®№жқӮд№ұж— з« гҖӮ
еҰӮдҪ•и®ҫзҪ®дёҚеҗҢж–Ү件зұ»еһӢзҡ„дҝқеӯҳи·Ҝеҫ„
- и®ҫзҪ®дёҚеҗҢж–Ү件зұ»еһӢзҡ„дёӢиҪҪи·Ҝеҫ„: еңЁTelegramзҡ„вҖңи®ҫзҪ®вҖқ>вҖңй«ҳзә§вҖқ>вҖңж–Ү件管зҗҶвҖқйҖүйЎ№дёӯпјҢдҪ еҸҜд»Ҙж №жҚ®ж–Ү件зұ»еһӢи®ҫзҪ®дёҚеҗҢзҡ„дёӢиҪҪи·Ҝеҫ„гҖӮдҫӢеҰӮпјҢдҪ еҸҜд»Ҙе°ҶеӣҫзүҮж–Ү件дҝқеӯҳеҲ°вҖңеӣҫзүҮвҖқж–Ү件еӨ№пјҢе°Ҷи§Ҷйў‘ж–Ү件дҝқеӯҳеҲ°вҖңи§Ҷйў‘вҖқж–Ү件еӨ№пјҢиҖҢе°Ҷж–ҮжЎЈж–Ү件дҝқеӯҳеҲ°вҖңж–ҮжЎЈвҖқж–Ү件еӨ№гҖӮ
- йҖүжӢ©ж–Ү件еӨ№и·Ҝеҫ„: еңЁи®ҫзҪ®дёӢиҪҪи·Ҝеҫ„ж—¶пјҢдҪ еҸҜд»ҘйҖҡиҝҮвҖңжөҸи§ҲвҖқжҢүй’®йҖүжӢ©зү№е®ҡзҡ„ж–Ү件еӨ№пјҢд№ҹеҸҜд»ҘжүӢеҠЁиҫ“е…Ҙи·Ҝеҫ„гҖӮиҝҷдҪҝеҫ—дҪ иғҪеӨҹж №жҚ®ж–Ү件зұ»еһӢе°Ҷе…¶еӯҳеӮЁеңЁдёҚеҗҢзҡ„зЈҒзӣҳдҪҚзҪ®жҲ–ж–Ү件еӨ№дёӯпјҢдјҳеҢ–еӯҳеӮЁз©әй—ҙзҡ„з®ЎзҗҶгҖӮ
- иҮӘе®ҡд№үж–Ү件дҝқеӯҳ规еҲҷ: йҷӨдәҶжүӢеҠЁи®ҫзҪ®и·Ҝеҫ„еӨ–пјҢдҪ иҝҳеҸҜд»Ҙи®ҫзҪ®Telegramж №жҚ®ж–Ү件зұ»еһӢиҮӘеҠЁйҖүжӢ©дҝқеӯҳи·Ҝеҫ„гҖӮдҫӢеҰӮпјҢжүҖжңүдёӢиҪҪзҡ„еӣҫзүҮе’Ңи§Ҷйў‘йғҪеҸҜд»ҘиҮӘеҠЁдҝқеӯҳеҲ°жҢҮе®ҡзҡ„еӯҗж–Ү件еӨ№дёӯпјҢиҖҢж–ҮжЎЈеҲҷдҝқеӯҳеҲ°еҸҰдёҖдҪҚзҪ®гҖӮиҝҷж ·еҸҜд»ҘдҝқжҢҒж–Ү件еӨ№зҡ„ж•ҙжҙҒпјҢйҒҝе…Қж–Ү件е Ҷз§ҜгҖӮ
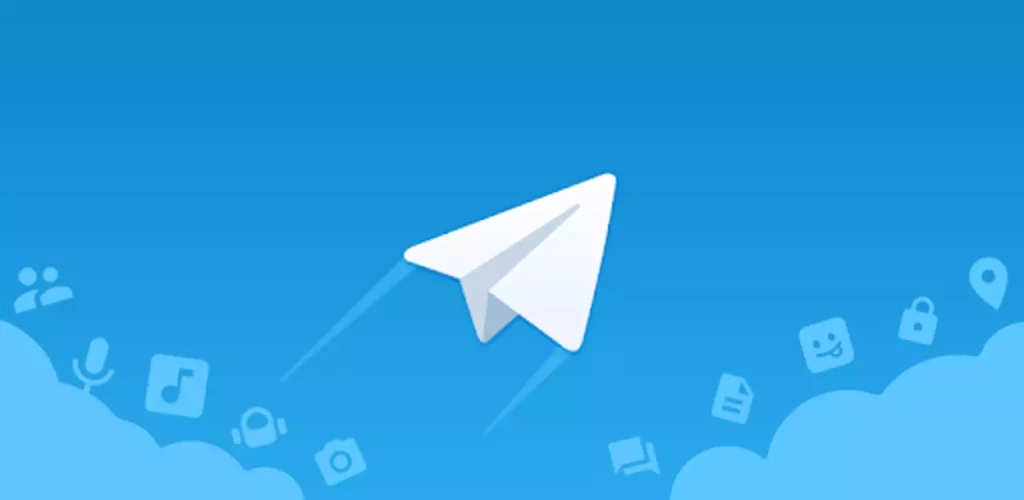
TelegramдёӢиҪҪзҡ„ж–Ү件еӯҳеӮЁеңЁе“ӘйҮҢпјҹ
еңЁMacдёҠпјҢTelegramдёӢиҪҪзҡ„ж–Ү件й»ҳи®ӨдҝқеӯҳеңЁвҖңдёӢиҪҪвҖқж–Ү件еӨ№гҖӮз”ЁжҲ·еҸҜд»ҘйҖҡиҝҮFinderжүҫеҲ°иҜҘж–Ү件еӨ№е№¶жҹҘзңӢдёӢиҪҪзҡ„ж–Ү件гҖӮ
еҰӮдҪ•жӣҙж”№TelegramдёӢиҪҪж–Ү件зҡ„еӯҳеӮЁдҪҚзҪ®пјҹ
еңЁTelegramзҡ„вҖңи®ҫзҪ®вҖқдёӯпјҢз”ЁжҲ·еҸҜд»ҘйҖүжӢ©жӣҙж”№дёӢиҪҪж–Ү件зҡ„дҝқеӯҳи·Ҝеҫ„пјҢе°Ҷж–Ү件дҝқеӯҳеҲ°е…¶д»–ж–Ү件еӨ№дёӯгҖӮ
TelegramдёӢиҪҪзҡ„еӣҫзүҮе’Ңи§Ҷйў‘еӯҳеӮЁеңЁе“ӘйҮҢпјҹ
TelegramдёӢиҪҪзҡ„еӣҫзүҮе’Ңи§Ҷйў‘ж–Ү件йҖҡеёёеӯҳеӮЁеңЁвҖңдёӢиҪҪвҖқж–Ү件еӨ№жҲ–и®ҫзҪ®дёӯжҢҮе®ҡзҡ„ж–Ү件еӨ№дёӯпјҢз”ЁжҲ·еҸҜд»Ҙж №жҚ®йңҖиҰҒиҝӣиЎҢжҹҘзңӢе’Ңз®ЎзҗҶгҖӮ
еҰӮдҪ•жҹҘзңӢTelegramдёӢиҪҪзҡ„ж–Ү件пјҹ
з”ЁжҲ·еҸҜд»ҘеңЁвҖңи®ҫзҪ®вҖқ>вҖңж•°жҚ®е’ҢеӯҳеӮЁвҖқдёӯжҹҘзңӢе·ІдёӢиҪҪзҡ„ж–Ү件пјҢ并йҖүжӢ©жҳҜеҗҰеҲ йҷӨдёҚйңҖиҰҒзҡ„ж–Ү件гҖӮ
еҰӮдҪ•жё…зҗҶTelegramдёӢиҪҪзҡ„ж–Ү件пјҹ
дёҠдёҖзҜҮ: Telegram IDжҖҺд№ҲжҹҘпјҹ
дёӢдёҖзҜҮ: TelegramеҰӮдҪ•жү«з ҒеҠ зҫӨпјҹ